こんにちは、佐久間です!
今回はブログのアイキャッチ画像の作り方を紹介していきたいと思います。
ツールとしては『Canva』というものを使っていきます(もちろん無料で使えます)!
ちなみにCanvaはYouTubeのサムネイル画像やチラシ・ポスター作成にもピッタリです、誰でも知っておいて損はないツールですので要チェックです。
Canvaを使ったアイキャッチ画像の作り方
作り方に入る前に少しだけCanvaがどういう感じなのかを見て貰いたいと思います。
そもそもCanvaってどんな感じなの?
まず、Canvaの操作画面はこんな感じです↓
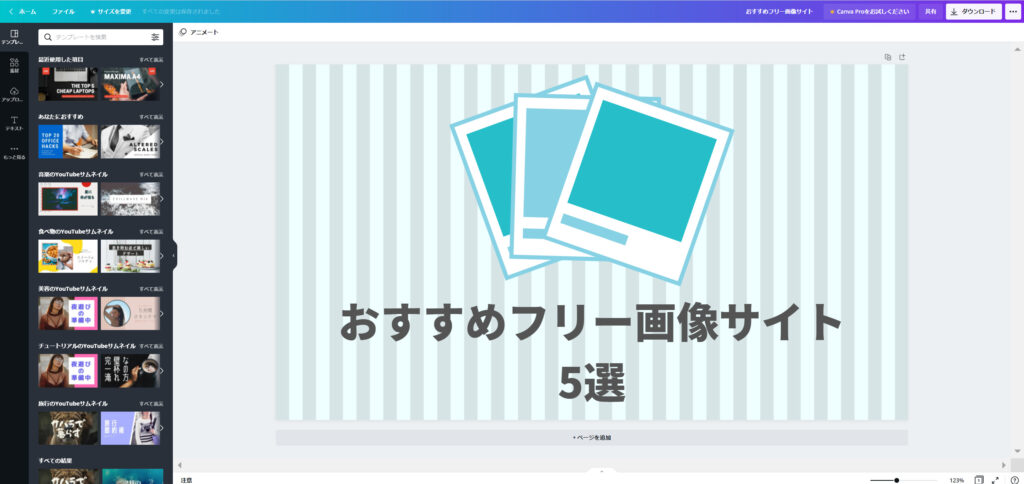
ちなみに、このブログのアイキャッチもほどんどCanvaを使っていますので、サンプルは適当に他の記事のアイキャッチを見て貰えればと思います。
Canvaはフリーで使える文字や素材、背景などが既に入っているので、チラシなどを作る時もエクセルやパワーポイントより容易です。
さらに、テンプレートを土台にすれば初心者でもおしゃれな作品を作る事が出来ます!
早速ユーザー登録してみよう!
Canvaはこちらから使えます→https://www.canva.com
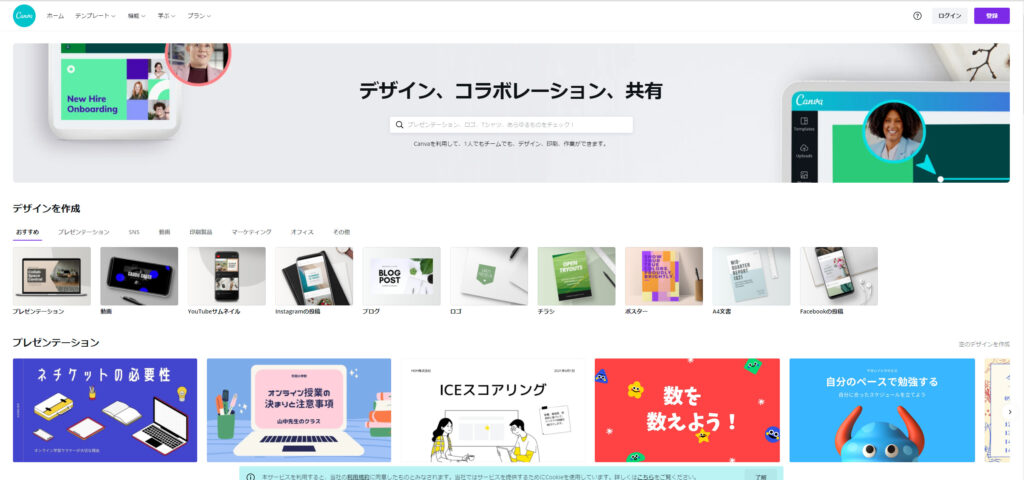
ホーム画面右上から「登録」を押します。
メールアドレスでの登録となりますが、GoogleやFacebookなどのアカウントがあればそのまま連携する事が出来ます。
ちなみに僕はGoogleで登録しました!
ログイン後「デザインを作成」から好きなサイズを選択
登録→ログインすると下記の画面に推移するので、右上の「デザインを作成」ボタンを押していきます。
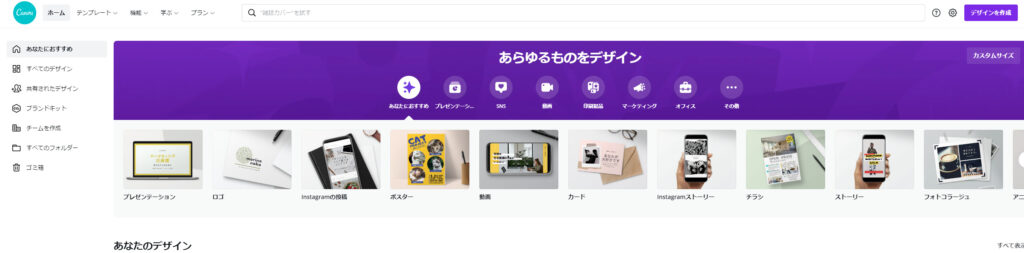
画像サイズを選ぶと作成画面に推移します。
ちなみにアイキャッチ作成の際は、先にブログで設定しているアイキャッチのアスペクト比(縦横比)を確認しておくと良いでしょう。
僕の場合は「16:9」なんですが、これはYouTubeのサムネイル画像と同じなので、いつも「YouTubeのサムネイル」という事で作成しています。
チラシ作成の場合はA4などのサイズもあるのでお好きなサイズを選択してみてくださいね。
カスタムサイズなら縦横好きなサイズを選ぶ事も可能です。
テンプレートを土台にアイキャッチ画像を作る
サイズを選ぶと下記のような作成画面に入ります。
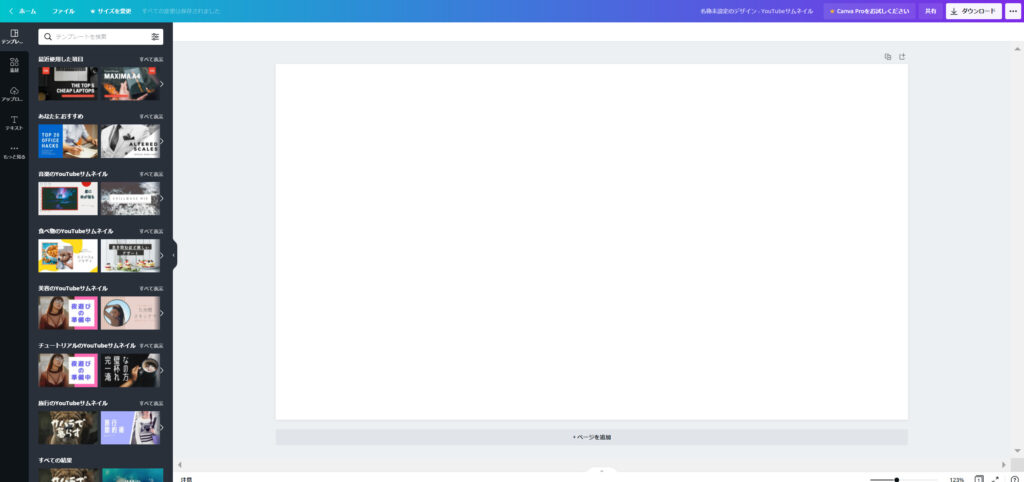
今回はこの記事のアイキャッチを作った流れで紹介していきたいと思います!
白紙からでも良かったのですが、せっかくなので先程言ったテンプレートを土台にしてみました。
下記の画像左側のギャラリーからテンプレートを選択し作成画面に表示されたら、そこから崩していく形で作成していきます。
特に初心者はこの作り方が最も簡単におしゃれなアイキャッチが作れるかと思います(ちなみに僕も大体そうしています)。
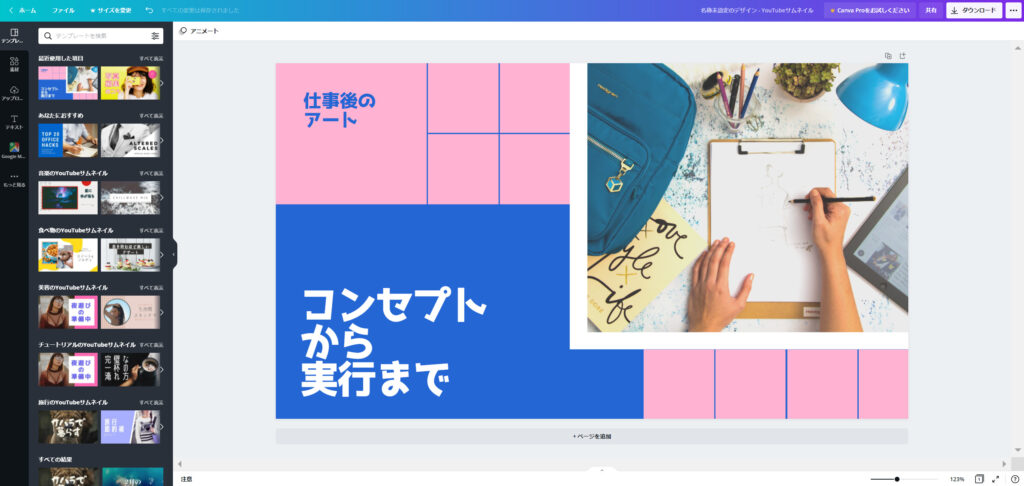
今回はこのテンプレートを崩していきます。
行った作業は下記の通りです↓
- 画像の差し替え
- テキストの差し替え
- 背景色を変更
画像の差し替え
まずは使われている画像を差し替えていきます。
画面左側のツールバーから写真を選択し、今回はそこから記事の内容と合うものを探してみました。
もし、写真アイコンが無い場合は下のもっと見るを押すと出てきます。
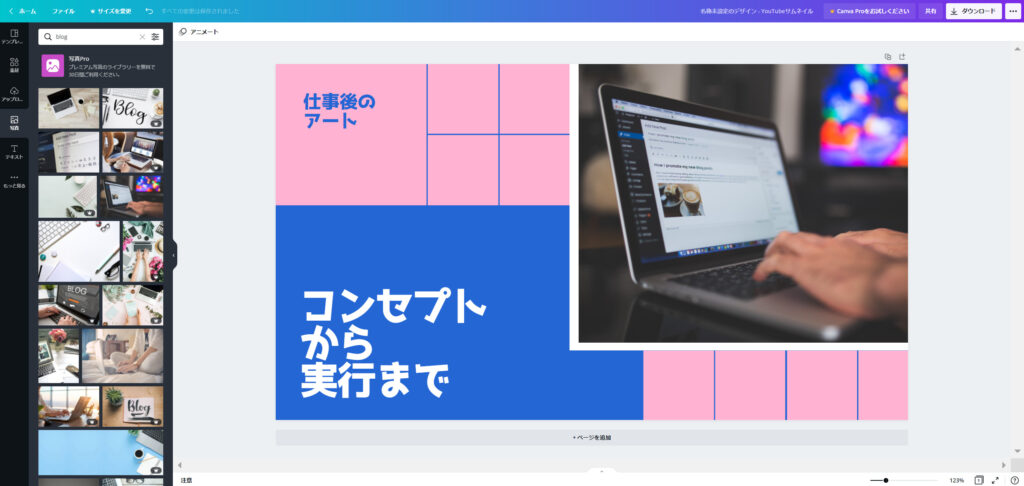
ちなみに検索機能も付いており、今回はblogと検索してパソコンの画像に差し替えてみました。
もちろんパソコンに保存している他の画像を使う事も可能で、その場合はファイルからドラッグ&ドロップするのが一番早いかと思います。
テキストの差し替え
同じ要領でテキストも差し替えていきます。
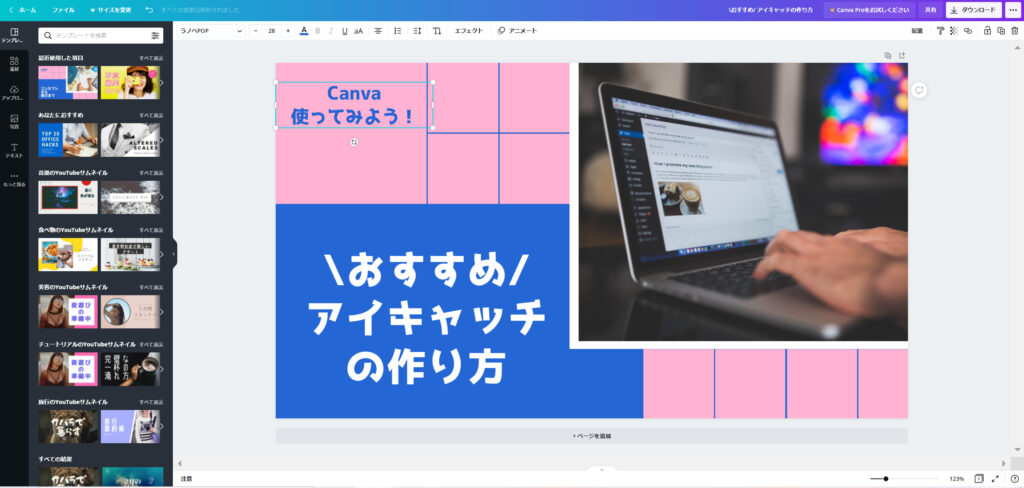
テキストの部分をダブルクリックすると編集出来ます。
上のツールバーからフォントやサイズ、カラーなどを選べるので好きなもので設定します。
背景色を変更
背景色の変更も簡単に行えます。
背景部分をクリックして上のツールバーから好きなカラーを選択でOKです。
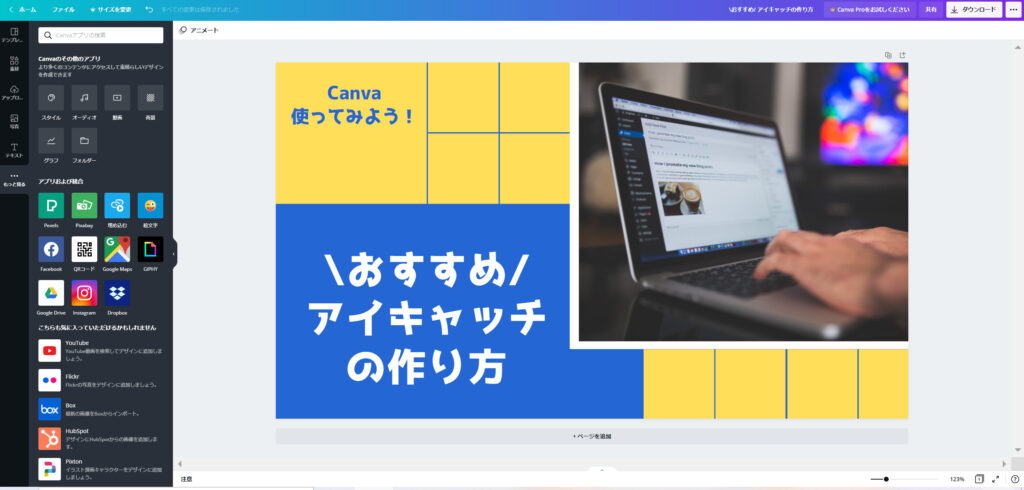
今回は黄色を選びましたが、左側のツールバーのもっと見るから背景を選択すると様々なデザインの背景を選べますので是非試してみて下さい。
さて、それでは作った画像を保存していきたいと思います。
作った画像を保存する
上のツールバーからダウンロードを選択しますが、その前にツールバーの左側にある画像の名前を任意のものに変更しておきます。
そして、ダウンロードを押すと保存する形式を選べます。
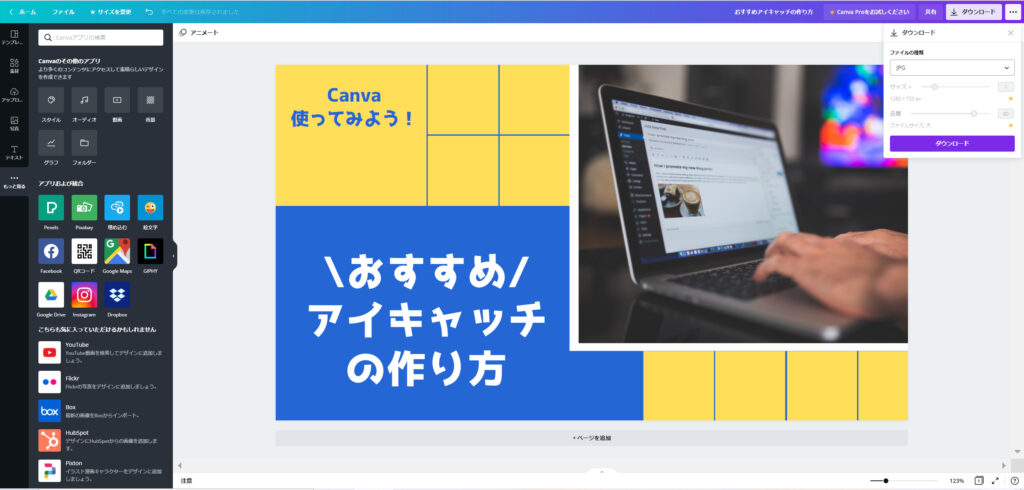
Canvaは様々な形式で保存する事が可能です。
今回はJPGで保存しました。
Canvaを使う際に注意したいポイント

基本無料で使えるCanvaですが、有料版のみしか使えない機能があるので注意してください。
その中でも「作成途中のサイズ変更」が出来ないのが僕的には厄介なので、最初のサイズ設定は確実に行って頂きたいと思います。
ちなみに有料版では使えるフォントや画像の種類が増えるので、気に入ったら切り替えるのもアリかもしれませんね。
アイキャッチ画像の作り方まとめ
今回はCanvaというツールを使ったアイキャッチの作り方を紹介していきました。
また、冒頭でも言ったようにCanvaはYouTubeのサムネイル画像やチラシ・ポスター作成にも適していると思いますので、
まだ使った事がない方はぜひ一度試してみてはいかがでしょうか?
Canvaはこちらから→https://www.canva.com






コメントを書く