こんにちは、佐久間と申します。
先日「Amazon Kindle(以下、Kindle)」で電子書籍を出版してみました。
事前調べでは「EPUB(イーパブ)」という形式に変換しないといけないという情報もあったんですが、
そのままWordファイル(.docx)でいけました!
WordでKindle出版する時にやった事とか
KindleはWordでもOKですよ。という結論はもう出ているのですが、
せっかくなので、Wordで出版した時の流れとか、僕がしたWordの設定とかの話もしていきたいと思います。
Wordで出版する時の流れ
と言っても、
これだけなんですよね。
ちなみに表紙のサイズは【高さ2560ピクセル 幅1600ピクセル】をAmazonが推奨していますので、そのサイズで作りました。
ちなみに僕が出した書籍の表紙はこれです↓

これは「Canva」というツールで作りました!
使いやすくておしゃれな画像が作れるので様々なシーンで愛用しているツールです。
僕は特にブログのアイキャッチ作成で使っています。
しかも、無料で使えるのが嬉しい!(Canvaについては以下の記事で解説しています)
こんにちは、佐久間です! 今回はブログのアイキャッチ画像の作り方を紹介していきたいと思います。 ツールとしては『Canva』というものを使っていきます(もちろん無料で使えます)! ちなみにCanvaはYouTubeのサムネ[…]
原稿作成の他に時間がかかるとすれば本当この表紙作りくらいなので、
Wordの原稿さえあれば1時間くらいで出版作業が完了します。(自分が出した後に審査があるので完全に出版出来るのはもうちょっとかかりますが)
Word(原稿)の設定【目次(リンク付き)を作った】
Wordだと簡単に目次(クリックやタップで任意の見出しへ移動するリンク付き)が作れるのでおすすめです。
作り方を紹介します。
見出しを設定する
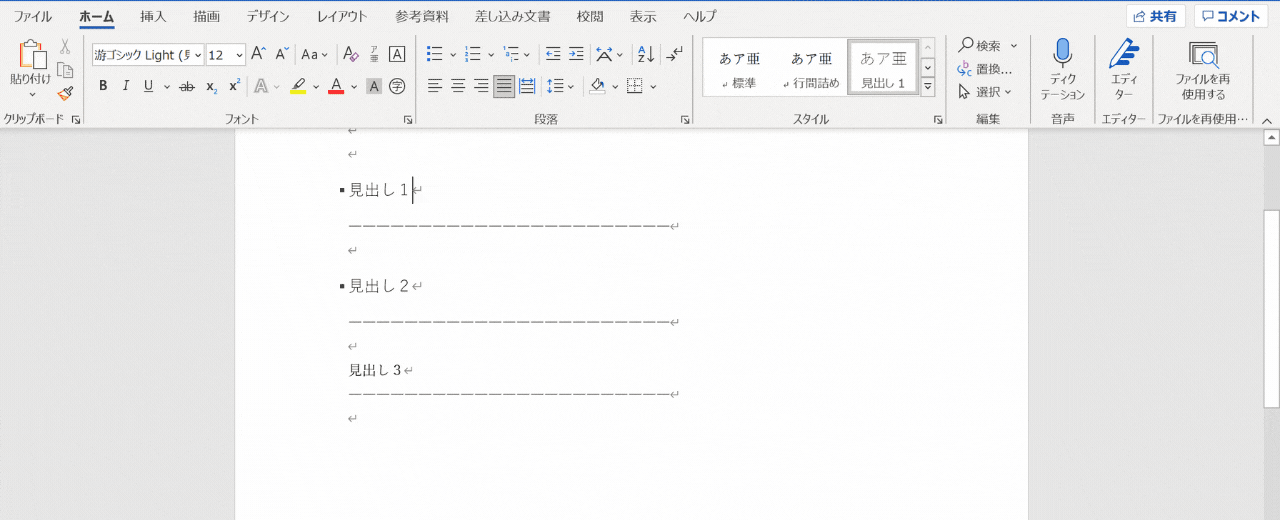
まず見出しの部分を選択し、上のツールバーにある「あア亜 見出し1」を設定します。
ちなみに、見出し1の中にさらに見出しを作る場合は見出し2を設定します。
目次を挿入する
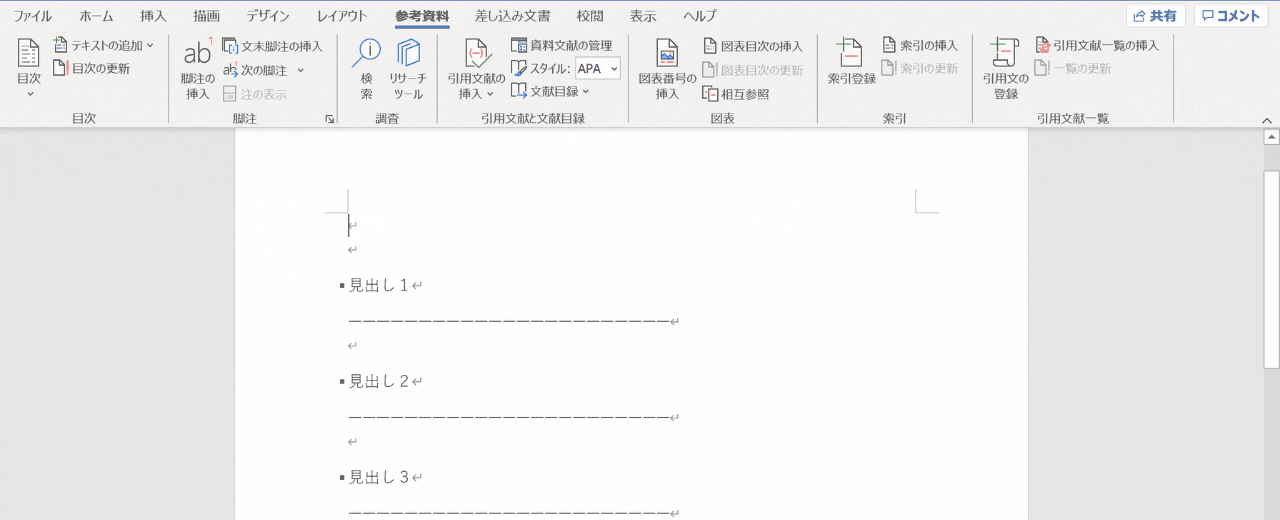
目次を入れたい部分にカーソルを置いて、ツールバー上の参考資料のタブから、左上の目次をクリックします。
ユーザー設定の目次を選択
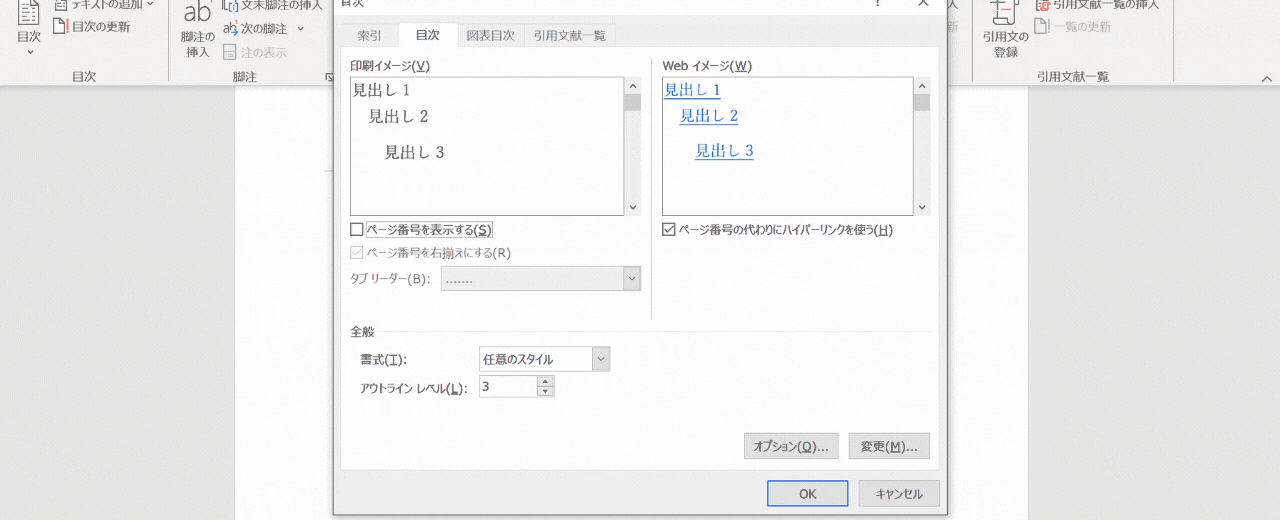
ページ番号を表示するのチェックを外して、OKを押します。
これで目次が挿入されます!
もしWordで原稿を作るという場合はこの目次の設定だけはしておく事をおすすめします。
目次があるだけでkindleの読みやすさもグンと上がりますからね!
Kindle出版は思ったよりも簡単だった
僕自身、Wordファイルから別形式への変換がかなり面倒そうでKindleには手を出さなかったのですが、
Wordのままいけると最初から知っていたら、もっと早くやっていたと思います。
また、Kindle出版作業も実際にやってみて簡単に感じたので、もし出版を考えていらっしゃるのであればKindleはおすすめです。
という事で今回は以上になります、最後までお読みいただきありがとうございました!







コメントを書く